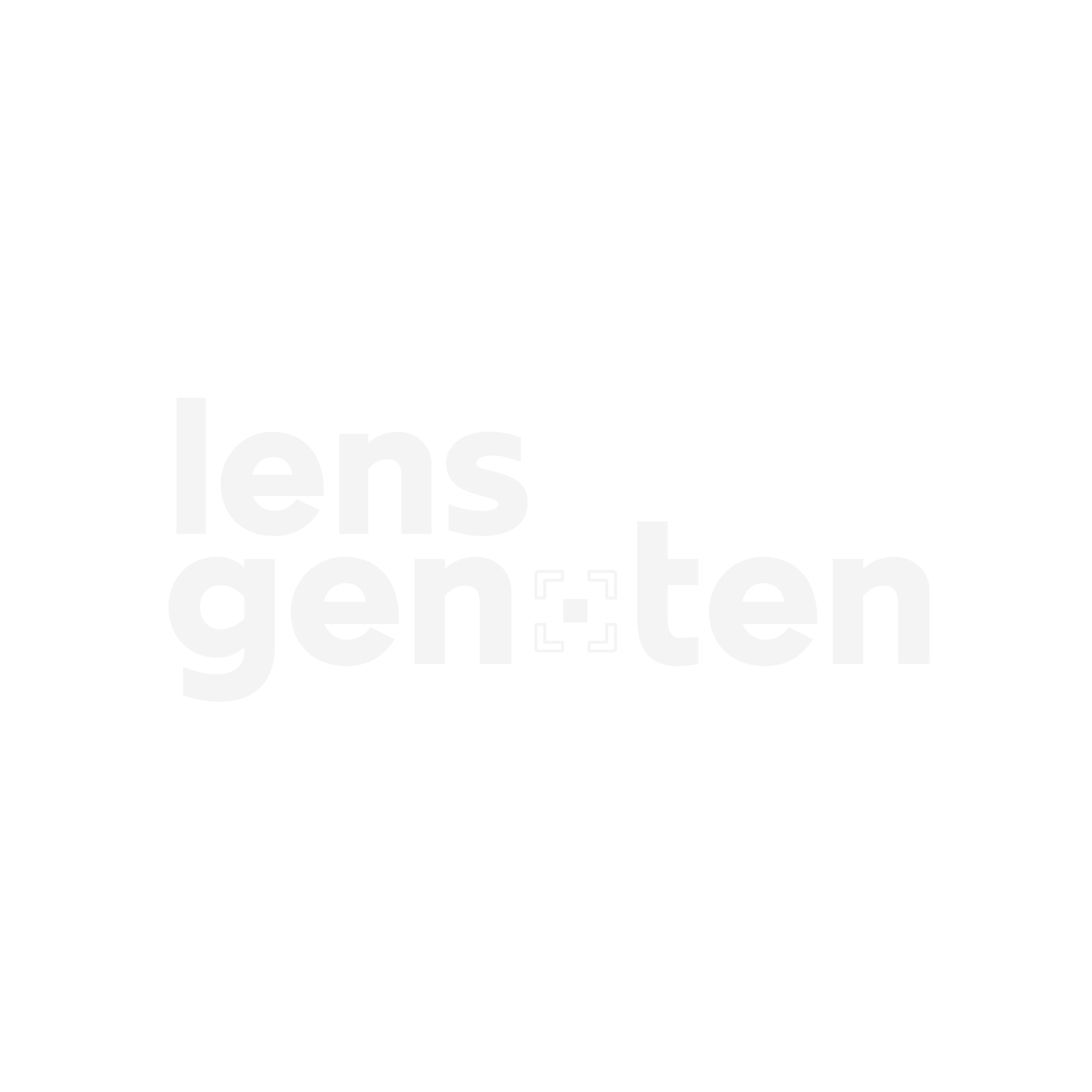Inleiding
Als je foto’s of video’s maakt, is kleur essentieel om de juiste sfeer te creëren. Maar hoe zorg je ervoor dat je kleuren accuraat zijn? En hoe corrigeer je kleurafwijkingen?
Een color checker helpt je hierbij! In dit artikel leg ik uit wat een colorchecker precies is en hoe je het kunt gebruiken om professioneel en consistent werk af te leveren.
Wat is een color checker?

Het bestaat uit gekleurde patches of vlakken die worden gebruikt om kleurtemperatuur, kleurbalans en kleurnauwkeurigheid te controleren en garanderen. Met behulp van de bijhorende software kan je in Lightroom classic of photoshop met een eenvoudige plugin de color checker toepassen op al je foto’s.
Waarom zou ik een color checker gebruiken?
Als je wilt dat je foto’s of video’s professioneel ogen en de juiste sfeer creëren, is het van groot belang om ervoor te zorgen dat de kleuren accuraat en consistent zijn.
Maar hoe zorg je daarvoor zonder te veel tijd te besteden aan het aanpassen van de kleuren? Yep, je raadt het al.

Maar welke color checker is het beste? Het merk maakt niet zoveel uit maar ik raadt je wel aan om te kiezen voor een color checker van hetzelfde merk als je monitor kalibrator.
Zo weet je zeker dat software en hardware op elkaar afgestemd zijn. Zoals bijvoorbeeld de Datacolor Spyder Checkr 24 en de Datacolor SpyderX Elite, die ikzelf gebruik.
Hoe werkt een color checker?
De color checker zelf is een eenvoudig pallet met kleuren die je fotografeert op het moment dat de shoot plaatsvindt. (Zorg dat je de gekleurde patches niet aanraakt met je blote vingers!) Plaats de color checker centraal en haaks in beeld en zorg ervoor dat je genoeg ruimte rondom hebt om bij te snijden in Lightroom of Photoshop.
*Belangrijk om te onthouden: De belichting en belichtingseigenschappen van de color checker zijn ook van belang bij het verbeteren van de kleuren.
Als de belichting niet correct is, kan dit leiden tot onnauwkeurige kleuren en afwijkingen.
Telkens wanneer de lichtcondities veranderen moet je een nieuwe foto nemen van je color checker zowel in de studio als buiten.
Je color checker in Lightroom classic.
Aan de hand van de Datacolor Spyder Checkr zal ik je stap voor stap tonen hoe je de color checker toepast op jouw foto’s.
Ikzelf gebruik Lightroom classic, maar je kan de software gebruiken in de meeste professionele programma’s zoals photoshop, Premiere Pro, Davinci Resolve, enz.

STAP één
Zorg dat je foto perfect belicht is, dit kun je controleren in het histogram van je camera. Om het echt héél precies te doen kan je een kaart gebruiken met een zwart/grijs/wit vlak.
STAP TWEE
Plaats de colorchecker centraal en haaks in beeld.

STAP DRIE
Nu kan je de fotoshoot starten, onthoud wel: van zodra de lichtcondities veranderen moet je een nieuwe foto nemen van de color checker om onnauwkeurigheden te vermijden en consistentie te garanderen.
STAP VIER
Na afloop van de shoot gaan we de voorinstelling aanmaken. Importeer de foto van de colorchecker en snijd bij. Rechterklik -> en bewerken in Spydercheckr… Indien je niet extern kan bewerken bekijk dan de handleiding van jouw colorchecker om te controleren of de software correct geïnstalleerd is.
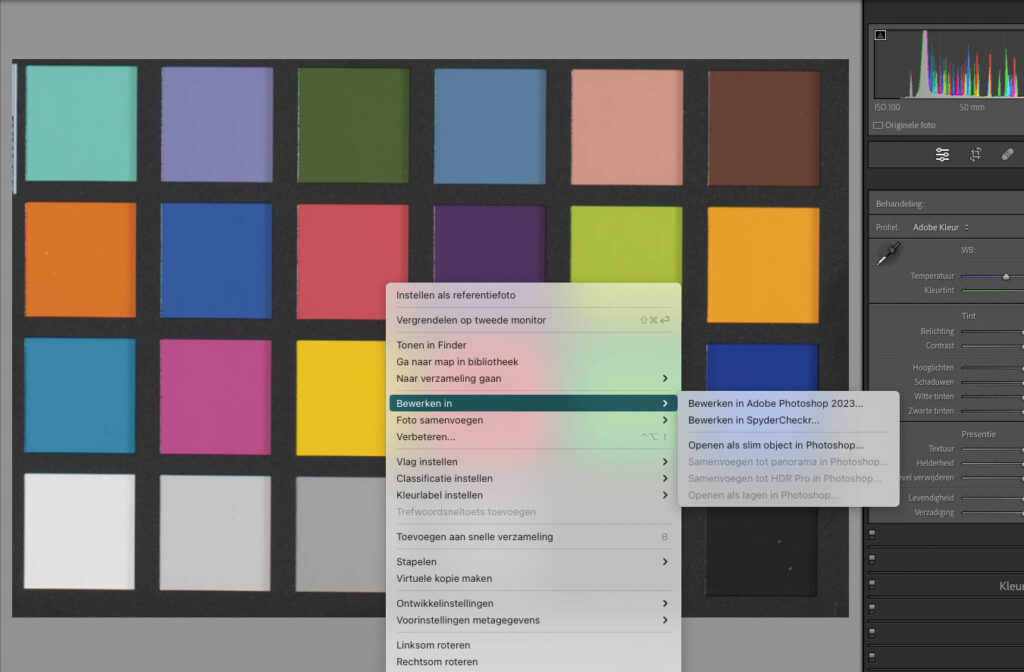
STAP VIJF
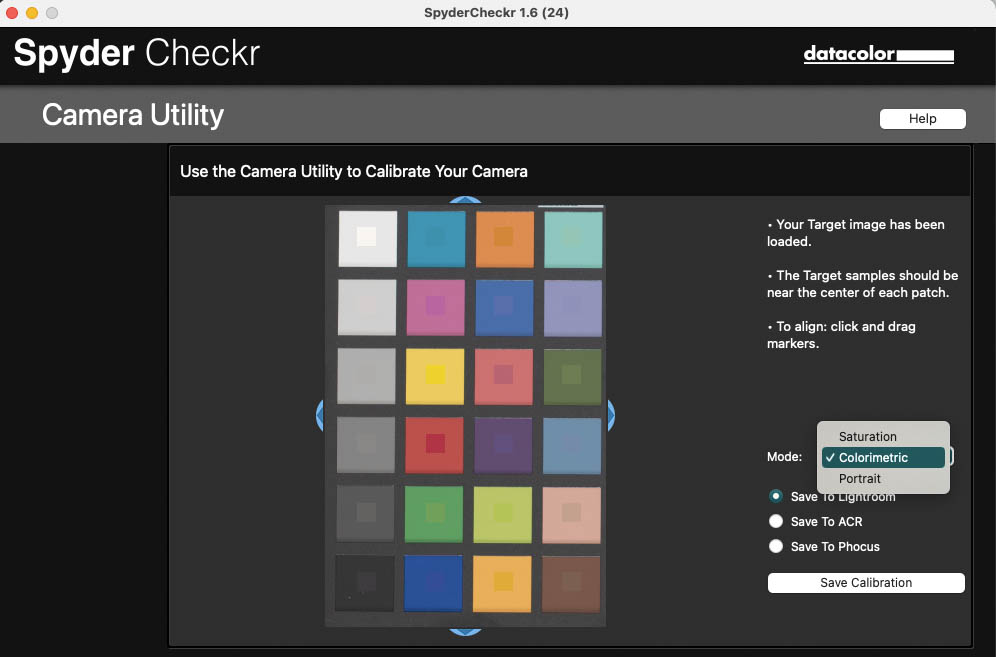
Als alles goed is heb je het scherm van Datacolor openstaan en kun je kiezen om de voorinstelling op te slaan als Colorimetric, Saturation of Portrait.
- Colorimetric Mode: Dit geeft de meest realistische resultaten, ideaal voor in een situatie zoals de mijne. Parket stalen die perfect moeten getoond worden qua kleur op een scherm.
- Saturation Mode: Zorgt voor een boost in de verzadigde tonen. Dit geeft over het algemeen een aangenamer beeld voor het oog en kan dienen voor allround werk.
- Portrait Mode: Ideaal voor portretten, trouwfotografie en werk waar de huidtonen van cruciaal belang zijn. De huidtonen worden zo realistisch mogelijk weergegeven en ongewenste kleurtonen van de omgeving worden uit de huidtonen verwijderd.
- (tip: Gebruik dit zeker indien je portretten maakt in een bos, het groen van de bomen zorgt er snel voor dat je dit zal gaan zien in de huidtonen)
STAP ZES
Geef je voorinstelling een naam: idealiter geef je de naam van je project, type camera en lens in. Zo kan je jouw voorinstelling gemakkelijk terugvinden. In mijn geval zou dit zijn “Moodboard-TF-ZEIS50MM”
Herstart Lightroom, importeer je voorinstelling en pas toe op je fotoshoot.

Voila, that’s it!
Op deze manier krijg je consistentie in je beelden, doorheen de volledige fotoshoot!
Laat me weten of jij dit gaat integreren in je workflow.